Bài viết giới thiệu một số mẹo hay trong cài đặt GstarCAD và các vấn đề cơ bản khi sử dụng. GstarCAD là một phần mềm CAD nổi tiếng thế giới, với giao diện và tính năng tương đương AutoCAD. GstarCAD được phân phối tại Việt Nam từ năm 2009.
>> Download và cài đặt GstarCAD
Sử dụng phím tắt trong phần mềm GstarCAD
Kết hợp sử dụng phím tắt giúp thiết kiệm thời gian hơn. Thâm chí, bạn có thể tạo ra phím tắt của riêng mình.
Tại tab Manage > Customizes settings > Interface. Hoặc gõ lệnh CUI trên bàn phím.
Trong tab Customize, Customizations <Subjects> , bấm (+) để mở rộng trường đối tượng
Bên cạnh các phím tắt
Để tạo một phím tắt mới: Tại Commans List, giữ và kéo lệnh muốn tạo vào Phím tắt mới tạo ra
Để chỉnh sửa phím tắt, chọn chỉnh sửa dưới nút Phím tắt.
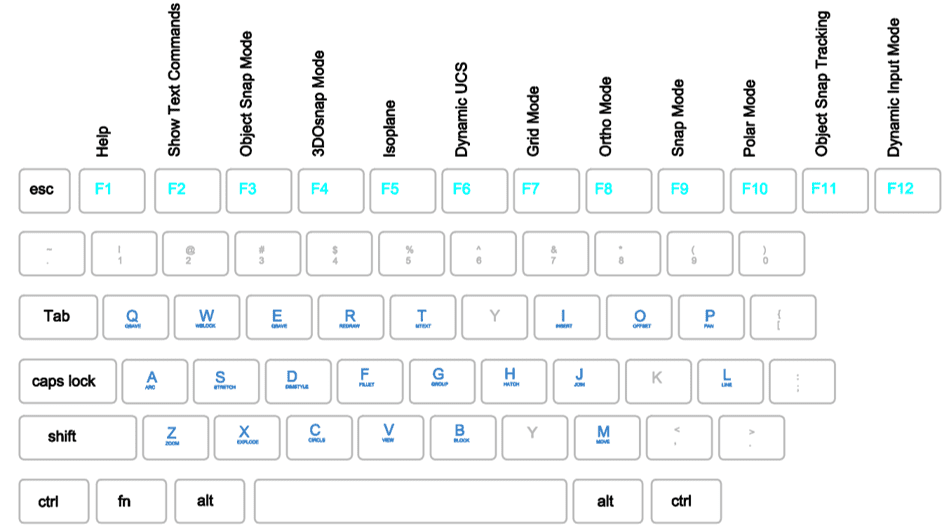
| Cài đặt GstarCAD dễ dàng vì dung lượng tải nhẹ. Phần mềm GstarCAD có thể đạt được tốc độ thiết kế nhanh
ngay cả với máy tính cấu hình không cao. |
2. Automatic Save
- Tự động lưu trữ có thể cứu sống dữ liệu của bạn: Đây là tính năng giúp bảo vệ dữ liệu tốt nhất cho thiết kế. Tự động lưu chỉ được thực hiện khi tệp đã được lưu tại một thư mục chỉ định. Có thể thiết lập số phút cho quá trình tự động lưu thành 5 phút (2-3 phút).
- Thực hiện lệnh OP (Options): Trong tab Open and Save, tìm đến File Safety Precations, thiết lập khoảng thời gian lưu tự động.
- Trong quá trình hoạt động, các tệp Backup được tạo ra tự động với định dạng .BAK khi ứng dụng bị đóng bất ngờ. Chỉnh sửa định dạng này để trở về .DWG.
3. Quick Access Toolbar – Truy cập nhanh các công cụ thường xuyên sử dụng
Giữ các thanh công cụ thường xuyên sử dụng nhất của bạn với Quick Access Toolbar (QAT) ngay trên đầu màn hình. Click chuột phải vào thanh Toolbar trên màn hình và lựa chọn Customize Quick Access Toolbar (CQAT) . Tiếp đó, bạn lựa chọn Add hoặc Remove các Commands vào Toolbar theo ý muốn.
4. Right Click – Truy cập nhanh các công cụ thường xuyên sử dụng
Nhấp chuột phải để truy cập các menu tùy chọn theo từng đối tượng khác nhau giúp lựa chọn nhanh hơn.
Vì các đối tượng phụ thuộc vào bạn lựa chọn, các hiển thị là khác nhau.
Để kích hoạt, nhập lệnh OP (Options) > tại tab User Preferences.
Thiết lập tại tab Customization, khi đó hộp thoại thứ 2 xuất hiện cho phép lựa chọn các tùy chỉnh khác nhau:
Turn on the time-sensitive right click
Default Mode
Edit Mode
Command Mode

5. Layers

Loại bỏ sự rời rạc của các đối tượng cùng một thuộc tính
Với Layers, bạn có thể
Liên kết các đối tượng với cùng chức năng hoặc vị trí
Hiển thị hoặc ấn các đối tượng cùng lúc
Chỉ định thuộc tính như Linetype, LineWeight, Color,…
Chọn tab Home > Layers Properties
Hoặc nhập lênh LA
BTW: Với các tệp có sử dụng Xref, nghĩa rằng bản vẽ chứa rất nhiều Layers. Có thể thay đổi biến MAXSORT (mặc định là 1000) với giá trị lớn hơn để sắp xếp chính xác.
6. Draw Order – Kiểm soát cách các đối tượng chồng chéo và thứ tự mà chúng hiển thị
Với Draw Order, bạn có thể
- Kiếm soát các đối tượng chồng chéo
- Sắp xếp thứ tự hiển thị trên bản vẽ
Chọn tab Home > Ultilities > Draw Order
Hoặc nhập lênh DrawOder
BTW: Với các đối tượng Text, Hatch, Leaders,…sử dụng tùy chọn tại tab Utilities để thêm lựa chọn.

Xem thêm:
Mẹo bỏ túi cho người dùng GstarCAD: Viewing & Objects
Mẹo thiết kế với Modifying trong GstarCAD
Nếu bạn gặp khó khăn trong việc tải và cài đặt GstarCAD, vui lòng liên hệ với công ty ViHoth Corporation, đại diện phân phối GstarCAD Việt Nam để được tư vấn, hỗ trợ, báo giá phần mềm GstarCAD.
Điện thoại: +84-3797 0256 – Hotline: 0982 018 497




