Phần 2: Mô hình hóa bề mặt nâng cao – Câu trả lời cho các vấn đề thường gặp. Thực hiện các thiết kế surface dễ dàng hơn trên phần mềm SOLIDWORKS.
Phần 1: Giáo trình SOLIDWORKS Surface nâng cao: Những kỹ năng có thể bạn chưa biết
Câu trả lời cho các vấn đề mô hình hóa bề mặt nâng cao thường gặp (Phần 2)
Tiếp tục từ mô hình cuối cùng của chúng tôi, bây giờ là lúc chia mô hình được bóc vỏ thành hai phần bằng tính năng phân tách và mặt phẳng:

(Lưu ý rằng tính năng phân tách [Insert > Feature > Ssplit] cắt phần thân solid thành các phần dựa trên các thực thể được chọn; trong khi tính năng split line [Insert > curve > split line] chỉ chia các bề mặt mô hình thành các phần nhỏ hơn bằng cách sử dụng sketch hoặc giao của hình học khác. Đây là hai tính năng khác nhau.)
Bạn thậm chí có thể lưu các thân cắt (cut bodies) vào các file chi tiết mới bằng cách gán tên cho chúng. Nhưng thông thường nó sẽ là bước cuối cùng của mô hình, không phải với một thiết kế chưa hoàn thành.
Đối với phần tiếp theo, chúng tôi sẽ cố gắng để hai thân khối thẳng hàng bằng cách sử dụng tính năng buộc chặt – lip / groove:
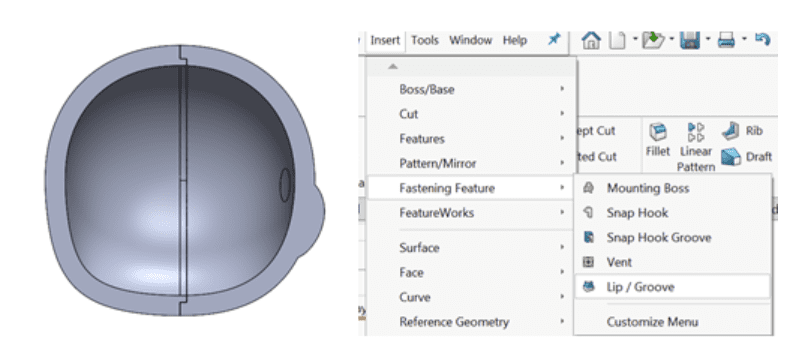
Bằng cách chọn groove face và các cạnh (edge), ghép nối với lip face và các cạnh, bạn có thể dễ dàng có được hình dạng mới theo các thông số bạn đã nhập.
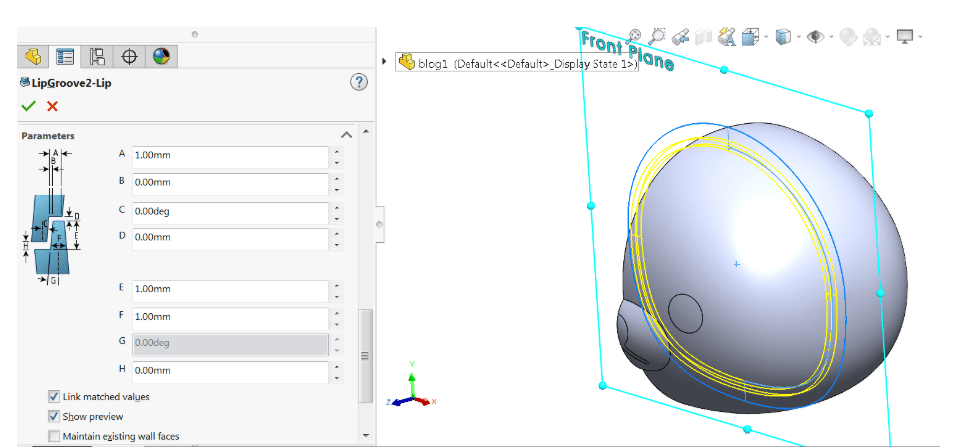
Nó hoạt động tương tự với sweep và sweep cut, nhưng bằng cách sử dụng tính năng fastening:
- Bạn không cần phải tạo sketch profile cho sweep
- Bạn có thể kiểm soát tham số của cả hai bên (side) trong một tính năng
- Khoảng cách và thiết lập dự thảo có thể dễ dàng đạt được và thay đổi
- Cài đặt có thể được lưu và sử dụng lại ngay cả trong các file khác
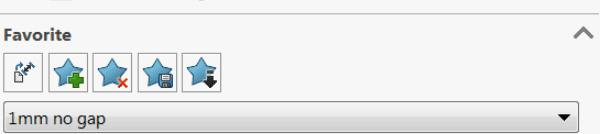
Tuy nhiên, nếu bạn muốn tạo một cấu hình tùy chỉnh cho lib và groove, bạn sẽ cần sử dụng tính năng sweep thay thế.
Tính năng fastening tiếp theo sẽ hữu ích là mounting boss.
Để bắt đầu, tính năng mounting cho phép bạn tạo hai loại phương pháp fastening: pin hoặc phần cứng:
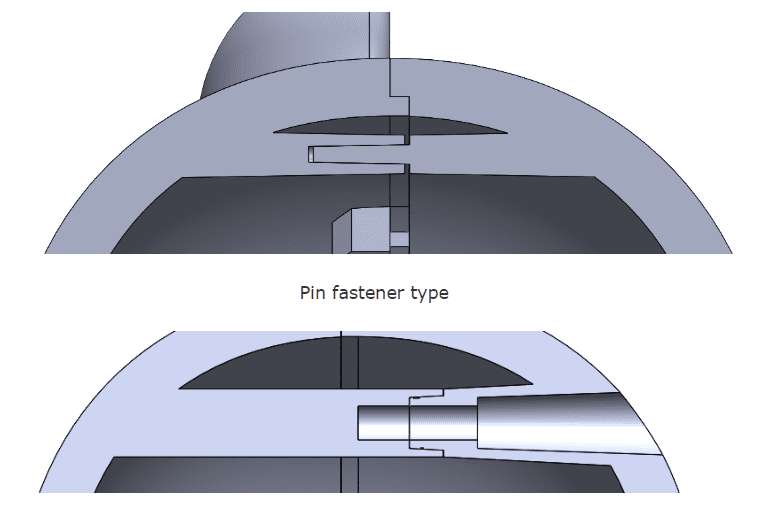
Để tạo tính năng này, một lần nữa, bạn không cần phải sử dụng sketch để tạo profile, mà chỉ cần chọn một điểm mà bạn muốn xây dựng ghim và một mặt phẳng cho hướng pin:

Tương tự như trước, bạn sẽ có một bảng để điền vào các điều khiển đường kính:

Và bạn có thể lưu cài đặt để sử dụng sau.
Đối với định vị, bạn sẽ chỉnh sửa bản phác thảo 3D để thêm kích thước hoặc quan hệ trên điểm phác thảo để kiểm soát chính xác hơn.

Để tạo một nửa khác của cặp, một lần nữa chọn điểm và hướng, nhưng lần này cũng chọn cạnh tròn của pin để định vị:

Đối với tham số, chỉ cần chọn bề mặt mate (mặt chạm của các pin) và cạnh mate (ở đầu của pin), sau đó sẽ tạo ra một chân ren phù hợp.
Nếu bạn tìm thấy các vật thể solid chồng lên nhau, bạn cũng có thể sử dụng thụt lề để cắt một thân dựa trên thân khác:

Hãy nhớ kiểm tra hộp kiểm “Cut” của Wap để tạo một vết cắt đơn giản, trong khi vẫn giữ cả hai thân.

Hoặc bạn có thể bỏ chọn hộp kiểm bị cắt để tạo một pocket với đầu vào độ dày:

Tác giả: Jason Tse, Intelligent CAD/CAM Technology Ltd.




