AWS viết tắt của Amazon Web Services. Trong bài viết dưới đây, tác giả Dalia Abo Sheasha sẽ hướng dẫn người dùng cách thiết lập phần mềm IntelliJ IDEA để kết nối với AWS. Bạn cũng sẽ được biết đến một số tính năng có lợi khi làm việc với AWS Toolkit for IntelliJ IDEA.
Setup AWS Toolkit for IntelliJ IDEA
Để cấu hình IntelliJ IDEA hoạt động với AWS, chúng ta cần cài đặt AWS Toolkit for IntelliJ IDEA và định cấu hình thông tin đăng nhập AWS cần thiết để kết nối IDE của chúng ta với AWS.
Trong IntelliJ IDEA Community hoặc phiên bản Ultimate của bạn, hãy cài đặt plugin AWS Toolkit bằng cách đi tới IDE Settings (File -> Settings for Windows/Linux or IntelliJ IDEA -> Preferences for macOS) và điều hướng đến Plugins. Đảm bảo rằng tab Marketplace được chọn, sau đó tìm kiếm AWS Toolkit. Nhấp vào nút Install bên cạnh kết quả tìm kiếm AWS Toolkit.
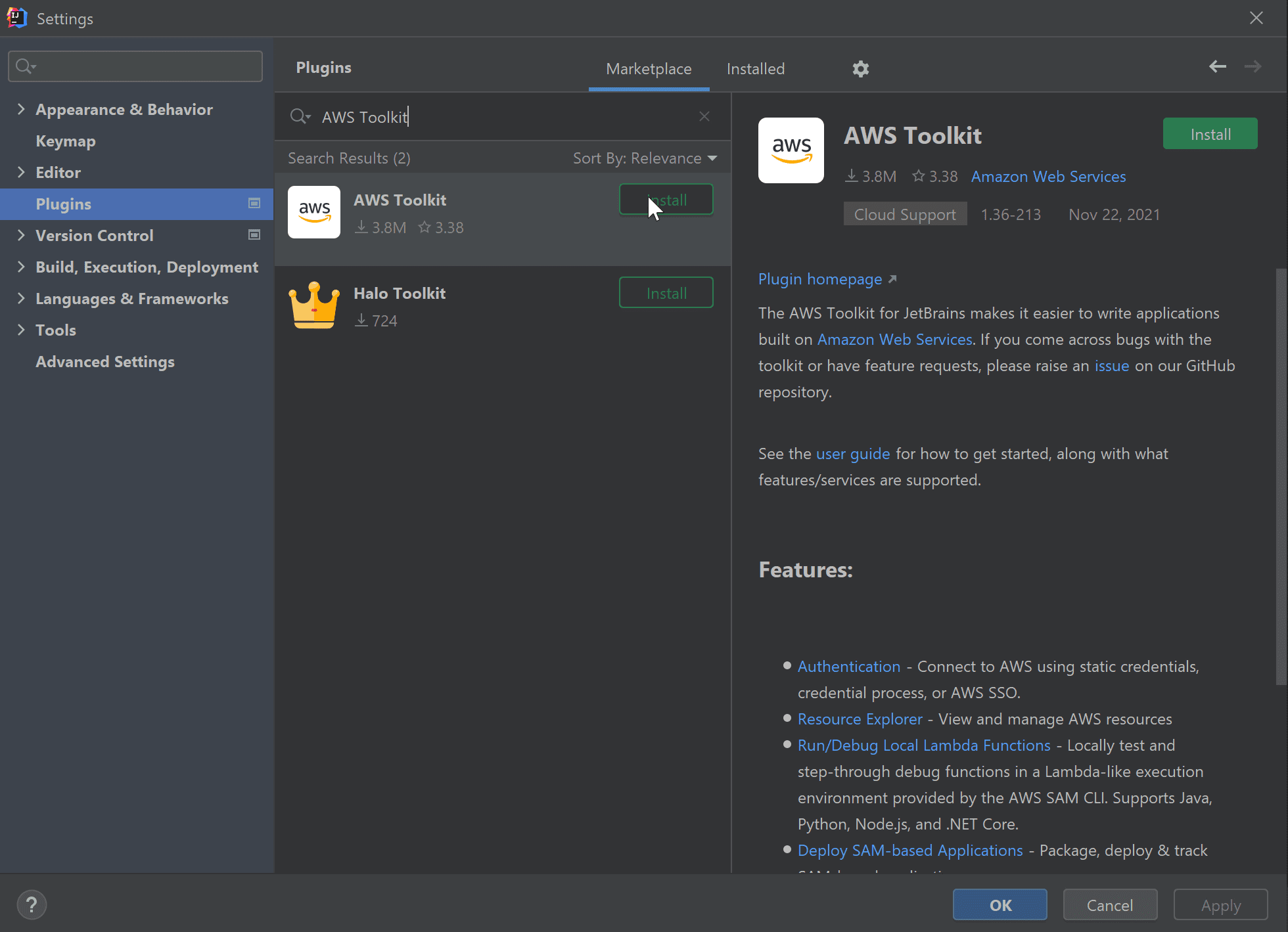
Sau khi cài đặt xong plugin, hãy khởi động lại IDE của bạn.
Sau khi IDE khởi động lại, bạn sẽ thấy một cửa sổ công cụ AWS Explorer mới. Bạn cũng có thể truy cập cửa sổ này bằng cách đi tới View -> Tool Windows -> AWS Explorer.
Bây giờ, plugin AWS Toolkit đã được cài đặt, việc cần làm tiếp theo là kết nối IDE với tài khoản AWS của bạn.
Kết nối IntelliJ IDEA với AWS Toolkit
IntelliJ IDEA sử dụng tệp thông tin xác thực để kết nối với tài khoản AWS tương tự như AWS Command Line Interface (CLI). Nếu bạn đã định cấu hình AWS CLI hoặc các công cụ AWS khác trên máy của mình, IntelliJ IDEA có thể phát hiện tệp cấu hình của bạn và tự động kết nối với tài khoản của bạn. Nếu đúng như vậy và bạn thấy danh sách các tài nguyên AWS của mình được liệt kê trong cửa sổ AWS Explorer, bạn có thể chuyển sang phần tiếp theo của hướng dẫn này.
Mặt khác, nếu máy của bạn không có tệp thông tin xác thực và bạn không có bất kỳ thông tin xác thực AWS nào để chọn trong menu thả xuống thông tin xác thực, như hình ảnh hiển thị bên dưới, hãy nhấp vào Edit AWS Credential file(s).
Vì chúng ta hiện không có tệp thông tin xác thực, IntelliJ IDEA sẽ nhắc ta tạo tệp thông tin xác thực. Chúng ta sẽ nhấp vào Creat.
Một tệp cấu hình mới được tạo chứa các chú thích ở trên cùng mô tả nội dung của các tệp và trường nơi chúng ta có thể nhập aws_access_key_id và aws_secret_access_key của mình.
Có một số cách để thiết lập quyền truy cập vào AWS Toolkit for IntelliJ IDEA. Bạn có thể tìm thấy hướng dẫn chi tiết về các phương pháp khác nhau trong page AWS Toolkit User Guide’s về cách kết nối Bộ công cụ AWS với tài khoản AWS. Nếu công ty của bạn có nhóm quản trị viên quản lý quyền truy cập vào AWS, bạn có thể cần tham khảo ý kiến của họ về cách lấy quyền truy cập dòng lệnh. IDE sử dụng các tệp thông tin xác thực giống như CLI, vì vậy nếu quyền truy cập AWS hoạt động từ dòng lệnh, nó cũng sẽ hoạt động trong IDE.
Ở đây, tác giả Dalia Abo Sheasha muốn cho bạn biết cách định cấu hình IDE để kết nối với AWS trong trường hợp bạn đang bắt đầu lại từ đầu trên tài khoản AWS cá nhân của mình.
Trước tiên, đăng nhập vào AWS Management Console, sau đó, điều hướng đến service Identity and Access Management (IAM). Trong trang dịch vụ IAM, chọn Users từ menu bên trái. Tiếp theo, hãy nhấp vào nút Add users ở bên phải. Sau đó, điền vào Tên người dùng. Tiếp theo, chọn hộp kiểm Access key – Programmatic, hộp kiểm này sẽ cho phép bạn sử dụng ID khóa truy cập và khóa truy cập bí mật để kết nối IntelliJ IDEA và bất kỳ công cụ dòng lệnh nào khác với AWS. Cuối cùng, click vào Permissions.
Tại page permissions, chọn Attach existing policies directly và check AdministratorAccess box, click Next: Tags.
Nếu không cần thẻ nào bạn chỉ cần nhấp vào Next: Review để xem lại bản tóm tắt của mình và đảm bảo rằng tất cả các chi tiết về người dùng đều chính xác. Bước tiếp theo Create user. Đến đây, bạn có thể thấy rằng người dùng IAM mới đã được tạo. Bạn đã có Access key ID and Secret access key để sử dụng để kết nối IntelliJ IDEA với AWS. Sao chép Access Key ID và paste nó vào tệp cấu hình của trong IDE. Đối với Secret access key, nhấp vào nút Show và sao chép nó.
Lưu ý: hãy cẩn thận với khóa truy cập bí mật của bạn và không chia sẻ với bất kỳ ai vì khóa này cấp cho quản trị viên đầy đủ quyền truy cập vào tài khoản AWS của bạn.
Trong IntelliJ IDEA, nhấp vào nút Save màu xanh lam. Sau đó, trong cửa sổ AWS Explorer, nhấp vào menu thả xuống thông tin đăng nhập. Bây giờ bạn có thể thấy Profile: mặc định được liên kết với thông tin đăng nhập của tôi. Sau khi tôi chọn cấu hình mặc định, IntelliJ IDEA sẽ tải danh sách các dịch vụ AWS được liên kết với tài khoản AWS của tôi.
Nếu bạn gặp bất kỳ sự cố nào trong bước này, hãy tham khảo hướng dẫn thiết lập trong AWS Toolkit User Guide.
Bây giờ AWS Toolkit for IntelliJ IDEA đã được định cấu hình và sẵn sàng hoạt động, hãy cùng xem cách sử dụng nó.
Hướng dẫn làm việc với AWS Toolkit for IntelliJ IDEA
Thông tin kết nối AWS có thể được xem và sửa đổi từ hai vị trí: cửa sổ AWS Explorer hoặc thanh trạng thái.
Trong cửa sổ AWS Explorer, menu thả xuống đầu tiên sẽ cho phép bạn chọn giữa các kết nối, điều này hữu ích khi bạn có nhiều tài khoản AWS và bạn muốn chuyển đổi giữa chúng.
Menu thả xuống thứ hai sẽ cho phép bạn chọn khu vực bạn muốn làm việc. Chọn Tất cả các khu vực để xem danh sách đầy đủ các khu vực để lựa chọn.
Lưu ý: đảm bảo rằng bạn đã chọn đúng khu vực khi duyệt tài nguyên trong IDE của mình. Đã có một vài lần tôi không thể nhìn thấy một tài nguyên nhất định mà tôi mong đợi và hóa ra là do tôi không chọn đúng khu vực.
Những Services nổi bật của AWS Toolkit for IntelliJ IDEA
Trong cửa sổ AWS Explorer, bạn sẽ thấy danh sách các AWS services khác nhau mà bạn có thể tương tác từ IntelliJ IDEA.
CloudWatch Logs
Một trong những tính năng hữu ích nhất của bộ công cụ là khả năng xem Nhật ký CloudWatch của bạn ngay trong IDE của bạn. Bạn có thể làm như vậy bằng cách mở rộng nút CloudWatch Logs, nút này sẽ cung cấp cho bạn danh sách các nhóm nhật ký của bạn.
Tôi muốn xem nhật ký được liên kết với ứng dụng guestbook của tôi đang chạy trong phiên bản sản xuất, vì vậy tôi sẽ nhấp đúp vào sổ guestbook/prod để hiển thị danh sách các luồng nhật ký để chọn. Sau khi tôi chọn luồng nhật ký mà tôi quan tâm, bây giờ tôi có thể xem nhật ký cho ứng dụng của mình.
Ứng dụng của tôi là ứng dụng Spring Boot nên tôi thấy nhật ký Spring Boot hiển thị ứng dụng đang khởi động. Tôi cũng có thể lọc các sự kiện bằng cách nhập chuỗi vào cửa sổ Filter events và nhấp Enter.
Một tùy chọn khác để tìm kiếm thông qua nhật ký là nhấp vào một trong các thông báo nhật ký và bắt đầu nhập một chuỗi để tìm kiếm trong nhật ký. Bạn có thể điều hướng giữa các lần truy cập khác nhau bằng các phím mũi tên.
ECR
Một dịch vụ AWS khác mà bạn có thể tương tác trong IDE của mình là Amazon Elastic Container Registry (ECR).
Bạn có thể dễ dàng tạo một kho lưu trữ mới bằng cách nhấp chuột phải vào nút ECR.
Đối với các kho lưu trữ hiện có, bạn có thể nhấp chuột phải vào kho lưu trữ của mình để kéo hoặc đẩy hình ảnh.
Lambda
Một trong những tính năng chính của AWS Toolkit for IntelliJ IDEA là khả năng làm việc với AWS Lambda. Bạn có thể tự tạo một hàm Lambda mới bằng cách nhấp chuột phải vào nút Lambda. Bạn cũng có thể tạo một hàm Lambda là một phần của ứng dụng AWS serverless bằng cách chuyển đến menu New Project và chọn AWS từ menu bên trái.
Xem video này để tìm hiểu về cách xây dựng các ứng dụng không máy chủ trong IntelliJ IDEA.
S3
Một trong những tính năng yêu thích của tôi trong AWS Toolkit for IntelliJ IDEA là khả năng duyệt các nhóm S3 của tôi ngay trong IDE của tôi. Tôi có thể làm điều đó bằng cách mở rộng nút S3.
Tôi có thể tạo nhóm S3 mới bằng cách nhấp chuột phải vào nút S3 và nhấp vào Create S3 bucket.
Đối với các nhóm hiện có của tôi, tôi có thể xem nội dung bằng cách nhấp đúp vào nhóm của mình. Từ đó, tôi chọn các tệp trong nhóm của mình để tải xuống và xem chúng.
Các dịch vụ khác
Các dịch vụ mà chúng tôi đã đánh dấu cho đến nay chỉ là một vài trong số rất nhiều dịch vụ mà bạn có thể tương tác từ IDE của mình. Sau khi bạn đã kết nối AWS Toolkit for IntelliJ IDEA của mình, tôi khuyên bạn nên duyệt qua các dịch vụ đang sử dụng cho ứng dụng của mình và xem bạn có thể làm gì với chúng.
Bạn cũng có thể sử dụng Resources node để chọn từ hàng trăm loại tài nguyên bổ sung và tương tác với IDE của bạn.
AWS Toolkit Settings
Chúng ta có thể xem các cài đặt bổ sung cho AWS Toolkit for IntelliJ IDEA bằng biểu tượng Settings trong cửa sổ AWS Explorer. Nếu nhấp vào biểu tượng, bạn sẽ thấy một số liên kết hữu ích bao gồm liên kết tài liệu trỏ bạn đến Hướng dẫn sử dụng AWS Toolkit cũng như liên kết đến kho lưu trữ AWS Toolkit GitHub.
Một tùy chọn thú vị có sẵn trong menu cài đặt là khả năng bật các tính năng thử nghiệm. Ví dụ: một tính năng mà tôi đã nghe được phản hồi tuyệt vời là khả năng mở một thiết bị đầu cuối AWS cục bộ trong IDE của bạn. Bạn có thể bật tính năng này bằng cách chọn Experimental Features -> Open AWS. Sau khi bạn làm điều đó, một biểu tượng đầu cuối mới sẽ xuất hiện trong AWS Explorer. Nếu bạn nhấp vào biểu tượng thiết bị đầu cuối mới, IntelliJ IDEA sẽ bắt đầu phiên thiết bị đầu cuối cục bộ với thông tin đăng nhập AWS hiện tại của bạn, có nghĩa là bạn có thể chạy các lệnh như aws s3 ls để liệt kê tất cả các nhóm S3 của mình.
Trong hướng dẫn này, chúng tôi đã khám phá một số tính năng của IntelliJ IDEA giúp bạn làm việc với AWS dễ dàng hơn. Tôi hy vọng bạn cài đặt plugin AWS Toolkit for IntelliJ.
Nguồn: jetbrains.blogs




