Với khả năng tương tác mạnh mẽ với các thiết bị ngoại vi (chuột / bàn phím /..) cùng tùy chỉnh cá nhân hóa (Customize). SOLIDWORKS mang đến trải nghiệm thú vị hơn khi làm việc với các thiết kế mỗi ngày. Trong bài viết dưới đây ViHoth Solutions gợi ý tới bạn 22 mẹo thiết kế SOLIDWORKS hiệu quả cho người dùng phần mềm.
Giảm thiểu các thao tác dư thừa hoặc khoảng cách di chuyển con trỏ chuột hay tương tác với lệnh trực tiếp trên thanh công cụ luôn là điều mà bất cứ kỹ sư thiết kế SOLIDWORKS nào cũng mong muốn, kết quả của quá trình này giúp bạn thấy được thay đổi rõ rệt về thời gian thao tác, hiệu suất làm việc được cải thiện hay thậm chí nâng cao đáng kể.
Tổng hợp 22 mẹo thiết kế SOLIDWORKS bỏ túi cho kỹ sư
1. Phím S quyền năng
Trong tất cả các môi trường làm việc (Sketch / Part / Assembly / Drawing), bạn hoàn toàn có thể sử dụng mẹo thiết kế SOLIDWORKS phím tắt S để truy cập nhanh đến những công cụ yêu thích.
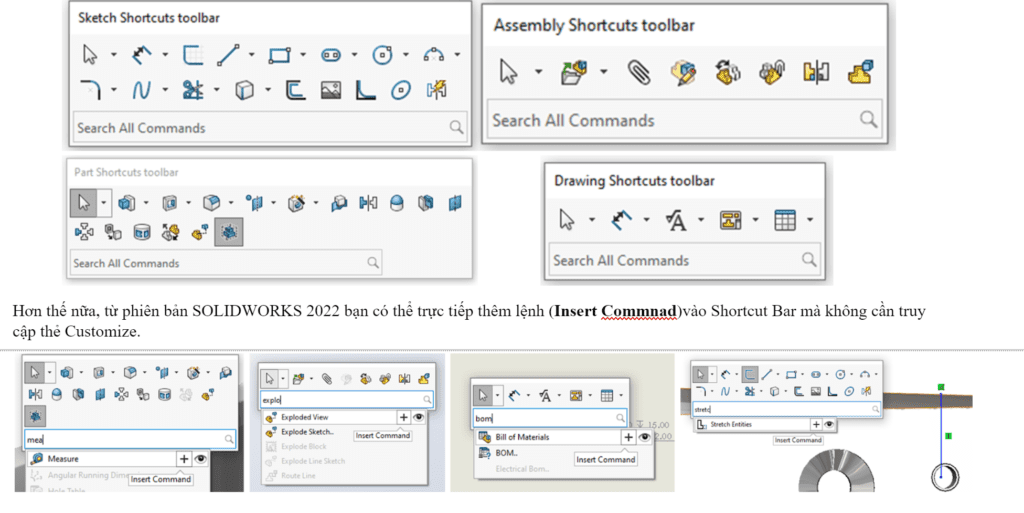
2. Enter
Phím Enter là một trong những trợ thủ đắc lực và cực kỳ linh hoạt. Nếu bạn đang thực hiện 1 lệnh và có tính lặp lại liên tục. Khi muốn tiếp tục sử dụng chúng lần kế tiếp – đơn giản chỉ cần nhấn phím Enter một lần nữa để gọi lại lệnh đó.

3. F9
Feature Manager Tree giúp bạn quản lý được nhiều nhất dữ liệu liên quan đến thiết kế của mình từ lịch sử thiết kế / cấu hình / thuộc tính / màu sắc /…. Đây là một mẹo thiết kế SOLIDWORKS hữu ích cho người dùng, nếu bạn thích được bao quát góc nhìn rộng hơn trên màn hình, hãy thử nhấn F9 để tạm ẩn Feature Manager Tree, và ngược lại cũng có thể hiện chúng trở lại.
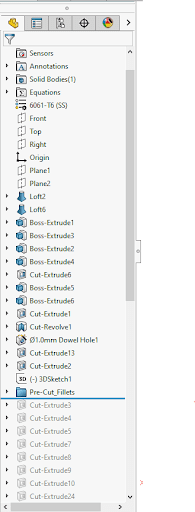
4. Viewport
Khi bạn cần quan sát tổng quát nhiều nhất các góc nhìn khác nhau trên sản phẩm, Mẹo thiết kế SOLIDWORKS Viewport sẽ giúp bạn giải quyết điều này. Thêm nữa, ở chế độ này, bên cạnh cung cấp cho bạn 4 góc nhìn khác nhau trên sản phẩm cần làm việc, các chế độ chỉnh sửa vẫn được tiếp tục làm việc giúp bạn thấy được mối tương quan giữa đối tượng đang làm việc với các thành phần xung quanh.
5. Ctr + F1
Tương tự như phím F9, cặp phím Ctrl + F1 giúp bạn ẩn hiện thanh Task Pane nằm bên phải màn hình theo mặc định. Ẩn / Hiện Task Pane khi kết hợp với phím F9 cho bạn cảm giác màn hình toàn cảnh hơn. Tuy nhiên, hãy thận trọng khi bạn cần làm việc với hệ thống thư viện thiết kế tại Taskpane để có được hiệu quả tối ưu.
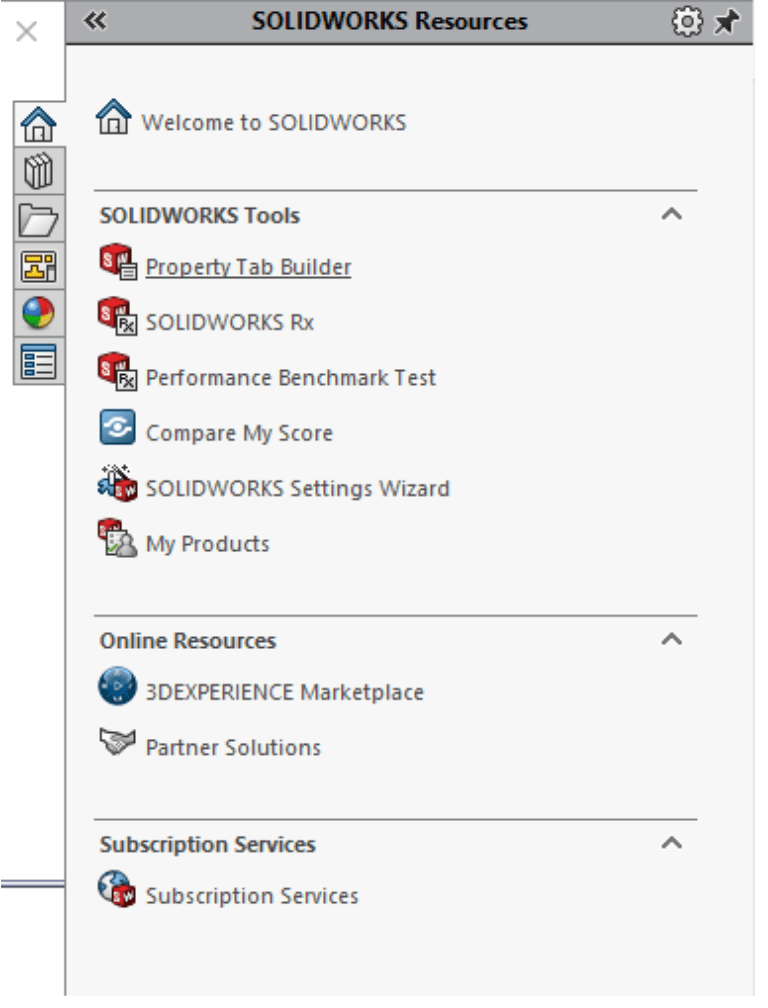
6. Symmetric Linear Pattern
Khi cần nhân bản đối tượng với Linear Pattern, bắt đầu từ SOLIDWORKS 2024. Thay vì nhập lại giá trị tương ứng với cả 2 Direction, tùy chọn Symmetric cho phép lặp giá trị khi được chọn. Loại bỏ nhập liệu thủ công với giá trị tương đương khi chọn lệnh.
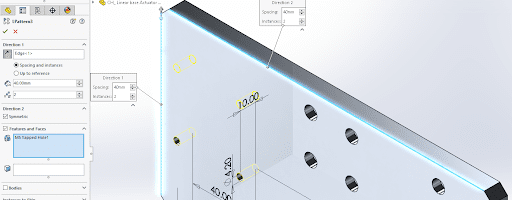
7. Kiểm tra nhanh kích thước
Tại thanh trạng thái, khi bạn nhấn chọn đối tượng trên vùng đồ họa. Thông số kích thước cơ bản của chúng được hiển thị trực tiếp giúp bạn dễ dàng ghi nhớ hay sử dụng để tính toán.
Ví dụ về thông số cơ bản của lỗ tròn như hình dưới, bao gồm tọa độ / đường kính được hiển thị chi tiết.
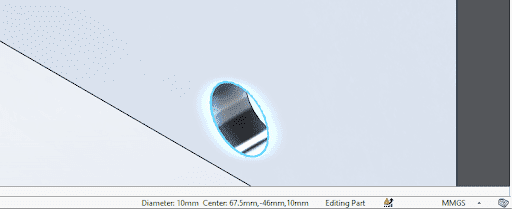
8. Zoom to Fit 1 trong các mẹo thiết kế SolidWorks nên chú ý
Khi bạn cần Zoom in/out mô hình thiết kế, trong vài trường hợp mô hình có thể bị thu nhỏ hơn mức mong muốn và việc cuộn chuột giữa vượt qua mức độ kiên nhẫn của bạn.
Khi đó, bạn chỉ cần thực hiện theo mẹo thiết kế SOLIDWORKS như sau: nhấn phím F trên bàn phím sẽ nhanh chóng đưa mô hình của bạn trở về vị trí vừa khớp với toàn bộ khung hình hiển thị. Thêm nữa, phòng khi bạn không muốn nhất phím F – nhấn hai lần con lăn chuột cũng đưa ra kết quả tương tự.
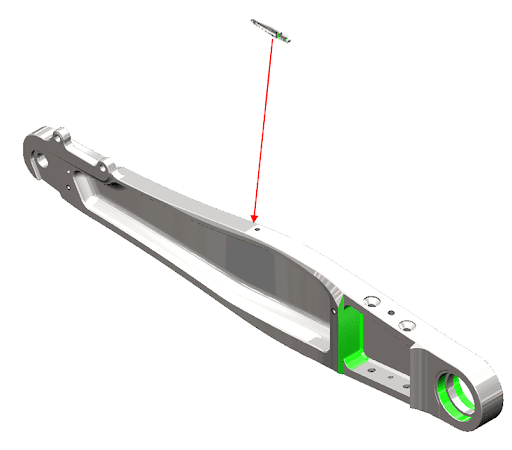
9. Đổi tên cho tính năng
Theo mặc định, tên của tính năng trên sơ đồ cây quản lý thiết kế là tên lệnh được thực hiện. Tuy nhiên, nhằm phục vụ mục đích khác nhau và SOLIDWORKS có nhiều cách để đặt tên cho các tính năng khi bạn tạo mô hình. Bạn có thể đặt tên cho tính năng ngay khi thành phần được tạo với tùy chọn như hình dưới. Cũng có thể đổi tên chúng khi nhập 2 lần chuột trái vào tính năng đã có sẵn, hay thậm chí nhấn F2 để đổi tên hoặc chuột phải vào tính năng mong muốn và chọn Rename.
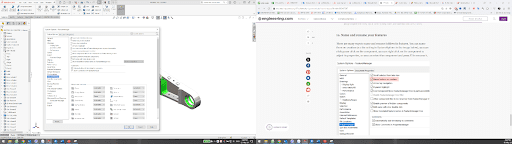
10. Dữ liệu chưa được lưu
Chắc chắn rằng bạn không hề mong muốn công sức của mình bị gián đoạn khi sự cố bất ngờ xảy ra. Với các tệp đã và đang làm việc, dấu hiệu nhận biết rằng tệp đó chưa được lưu kịp thời bởi dấu * bên cạnh tên tệp. Dĩ nhiên, điều này có thể được thiết lập với trạng thái Auto-save, nhưng hãy luôn đảm bảo chắc chắn rằng quyền kiểm soát luôn nằm trong tay bạn.
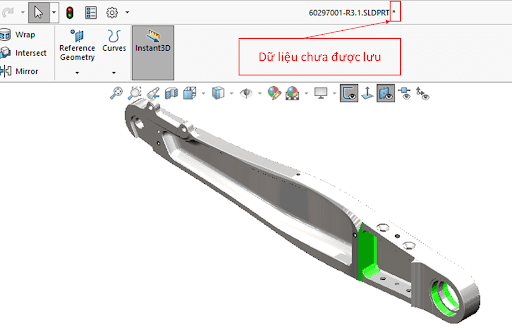
11. Nhập liệu trực tiếp
Dễ dàng nhập liệu các giá trị mong muốn cho thiết kế của bạn với tùy chọn tại System Options > Sketch > Enable on screen numberic input on entity creation.
Hộp thoại Dimension sẽ được bật và giá trị kích thước thuộc tính cho phép bạn khai báo ngay lập tức mà không cần tới bước gán kích thước sau khi hoàn tất phác thảo.
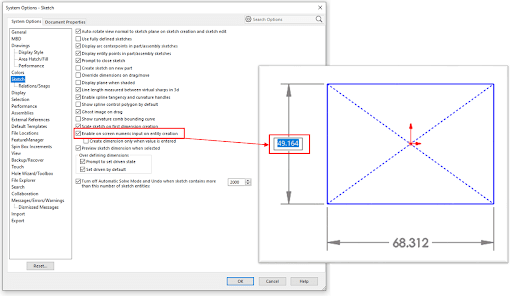
Xem thêm: Mẹo hay sử dụng SOLIDWORKS Assembly
12. Line <=> Arc
Có thể bạn đã biết, bản phác thảo không chỉ dừng lại ở các thành phần rời rạc. Bản phác thảo hoàn chỉnh có thể chứa nhiều hơn 1 loại đối tượng. Trường hợp bạn đang phác thảo với lệnh Line nhưng mong muốn chuyển qua vẽ cung tròn với Arc. Khi đó, nhấn phím A trên bàn phím sẽ giúp bạn chuyển đổi giữa hai trạng thái lệnh này nhanh chóng. Thêm nữa, bằng cách di chuyển con trỏ chuột về điểm cuối của Line cũng sẽ cho kết quả tương tự.
Lưu ý nhỏ, khi bạn đang sử dụng tùy chọn tại mục số 11 phím A khi này được coi là giá trị nhập liệu. Để sử dụng, hãy tắt tùy chọn tại mục 11.
13. Shift key
Trong bản phác thảo (Part/Assembly/Drawing), khi làm việc với các đối tượng như Slot/Arc và muốn ghi kích thước dạng Max/Min. Nhấn phím Shift sẽ cho bạn giá trị kích thước với trạng thái Max Dimension.
14. Break Dimension Line
Trong bản vẽ Drawing, khi có nhiều đường kích thước cắt qua nhau. Điều này có thể gây phiền toái khi chuyển tiếp bản vẽ qua phần mềm CAD 2D khác. Hoặc khi muốn phân biệt đường nét sản phẩm với đường kích thước.
Tùy chọn Break Dimension Line cho phép bạn tạo giao cắt giữa các đường kích thước, từ đó bản vẽ được mạch lạc hơn.
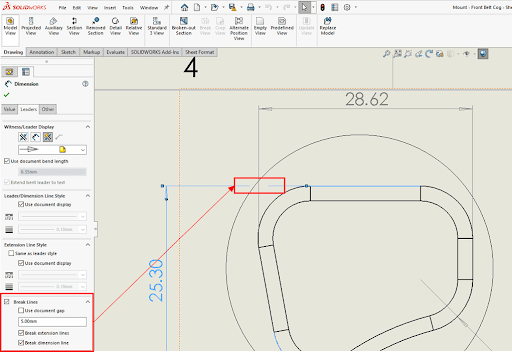
15. Move with Triad
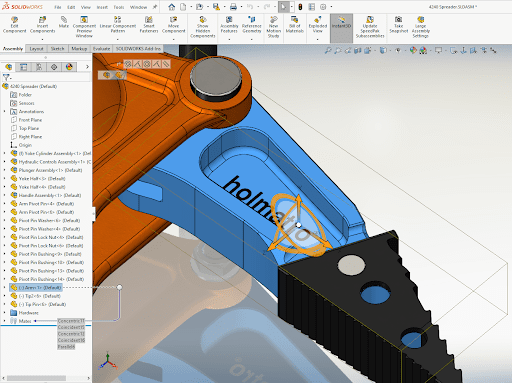
Tùy chọn hỗ trợ đắc lực với người dùng làm việc trong môi trường lắp ráp, bắt đầu từ SOLIDWORKS 2022. Move with Triad tự động hiển thị khi bạn nhấn chọn chi tiết trên thanh quản lý đối tượng. Thao tác di chuyển, xoay đối tượng trở nên chính xác và dễ dàng hơn dựa trên thước ảo đi kèm.
16. TAB Key
Trong môi trường thiết kế (Multibody Part / Assembly), nhiều trường hợp bạn cần ẩn bớt các thành phần không mong muốn nhằm tập trung vào thiết kế đang làm việc. Bạn hãy thực hiện theo mẹo thiết kế SOLIDWORKS sau, đưa con trỏ chuột vào vị trí đối tượng trên màn hình và nhấn phím Tab, ngược lại hãy giữ phím Shift để hiển thị lại chúng bất cứ khi nào bạn cần.
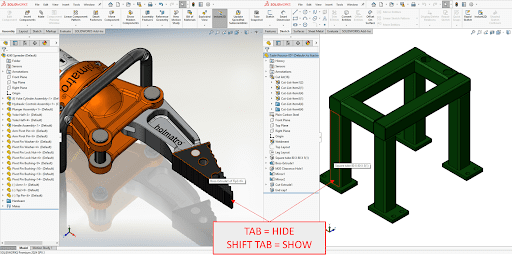
17. Dynamic Reference Visualization (Parent / Child)
Nhanh chóng tham chiếu cũng như kiểm soát các thành phần trong thiết kế với tùy chọn hiển thị Dynamic Reference Visualization (Parent / Child), bạn có thể bật tắt tùy chọn hiển thị này tại thẻ View > User Interface > Dynamic Reference Visualization (Parent / Child).
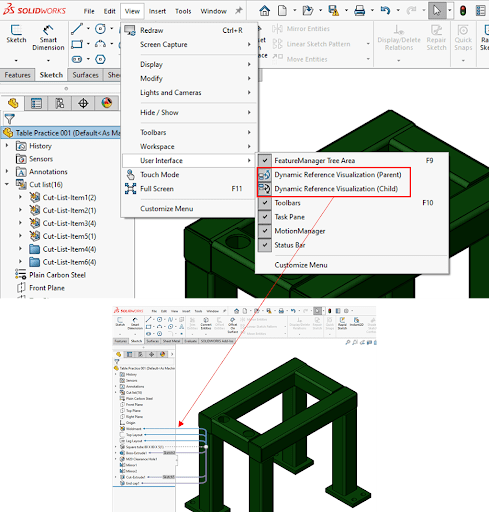
18. MID-POINT
Trong tất cả các môi trường làm việc (Sketch/Part/Assembly/Drawing), thay vì di chuyển trỏ chuột khó khăn khi muốn lựa chọn thành phần như trung điểm (Midpoint). Bạn có thể nhanh chóng chuột phải vào thành phần mong muốn và lựa chọn Select Midpoint trên thanh tùy chọn.
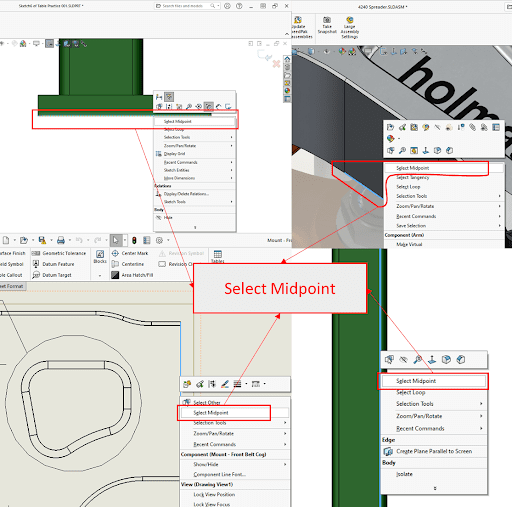
19. Save / Restore / Reset Settings
Có lẽ bạn không muốn mất thời gian để thiết lập lại mọi thứ (System Options/ Document/ Keyboard/ Mouse,..) mỗi khi bắt buộc phải chuyển đổi máy tính, cài lại phần mềm / nâng cấp hay có thay đổi bất kì nào khiến cho trạng thái đang có không còn như mong muốn.
Save/ Restore/ Reset Settings là một trong nhưng tùy chọn hỗ trợ người dùng lưu lại cũng như khôi phục nguyên trạng các thành phần mà bạn cần.
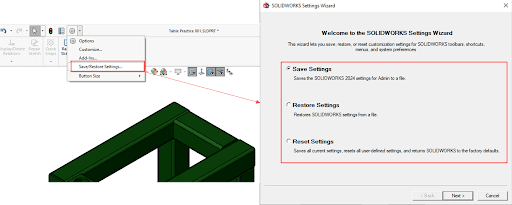
Không chỉ lưu / khôi phục cài đặt cá nhân hóa, với tùy chọn Reset Settings sẽ thiết lập toàn bộ phần mềm SOLIDWORKS của bạn về trạng thái như khi mới cài đặt.
20. Width Mate
Trong quá trình lắp ráp, Mate đảm bảo các mô hình của bạn được liên kết đầy đủ và chính xác. Thay vì truy cập Mate > Advance Mate > Width Mate. Bạn có thể giữ Ctrl và lựa chọn 4 mặt / plane trên các đối tượng, khi đó biểu tượng Width sẽ được hiển thị tại thanh tác vụ – nhấp chọn để hoàn thành lệnh nhanh chóng.
Xem thêm: SOLIDWORKS Drawing Tools – Mẹo hay cho người dùng SOLIDWORKS
21. G Key
Lắp ráp / Multi Body Parts quá làm có thể là rào cản khiến bạn mất tập trung hoặc khó khăn hơn trong việc lựa chọn đối tượng trong vùng đồ họa. Nếu chỉ muốn Zoom tạm thời tại 1 vị trí trên con trỏ chuột, hãy nhấn phím G – khi đó trong vùng đồ họa sẽ hiển thị và cho phép bạn chỉ thực hiện Zoom in / out đối tượng tại vùng chọn này.
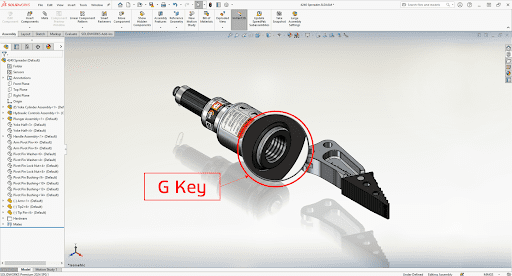
22. Show Hierarchy Only
Với những lắp ghép lớn hoặc chứa nhiều thư mục quản lý cấu phần khác nhau, nhằm tiết kiệm không gian trên màn hình làm việc cũng như giảm tải / loại bỏ thành phần ít sử dụng. Chế độ hiển thị chỉ bao gồm các cấu phần trong lắp ráp có thể được bật – Show Hierarchy Only. Khi đó, toàn bộ các thông tin chỉ liên quan tới mô hình sẽ được ưu tiên hiển thị mà không bao gồm các thành phần như Plane / Annotations / Sensors,…
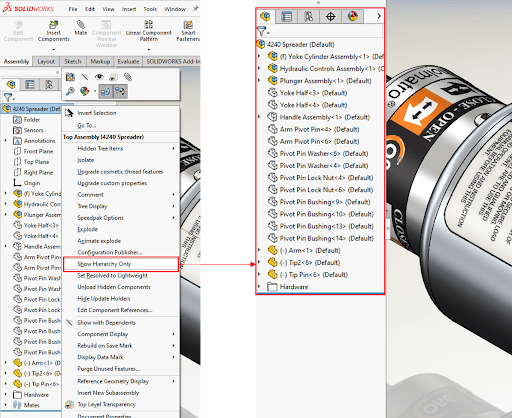
Hy vọng với 22 mẹo thiết kế SOLIDWORKS cho kỹ sư sẽ giúp bạn nâng cao kỹ năng sử dụng SOLIDWORKS và tạo ra những thiết kế chính xác, hiệu quả. Đừng quên cập nhật các tính năng mới nhất của SOLIDWORKS và các mẹo hữu ích khác để tối ưu quy trình làm việc của bạn. Nếu bạn có bất kỳ câu hỏi hoặc thắc mắc về SOLIDWORKS hay 3DEXPERIENCE hãy liên hệ với ViHoth Solutions qua email mkt@vihoth.com để được hỗ trợ nhanh chóng cũng như nhận được bảng giá SOLIDWORKS chuẩn hãng. Chúng tôi luôn đồng hành cùng các nhà thiết kế, kỹ sư và doanh nghiệp nhằm giải đáp, tư vấn, đóng góp cho sự phát triển và cập nhật mới trên phần mềm SOLIDWORKS.
Thông tin liên hệ mua hàng:
ViHoth Solutions – Đại lý ủy quyền SOLIDWORKS tại Việt Nam
Hỗ trợ khách hàng trên phạm vi toàn quốc – Hotline: 0961235303





