Là người dùng SOLIDWORKS, bạn hẳn đã quen thuộc với các công cụ của SOLIDWORKS Drawing Tools? Dưới đây là một số những chia sẻ hữu ích bạn có thể cần đến.
Một số mẹo hay khi làm việc với SOLIDWORKS Drawing Tools
Làm sao để gửi tài liệu cho đồng nghiệp mà không bị mất dữ liệu?
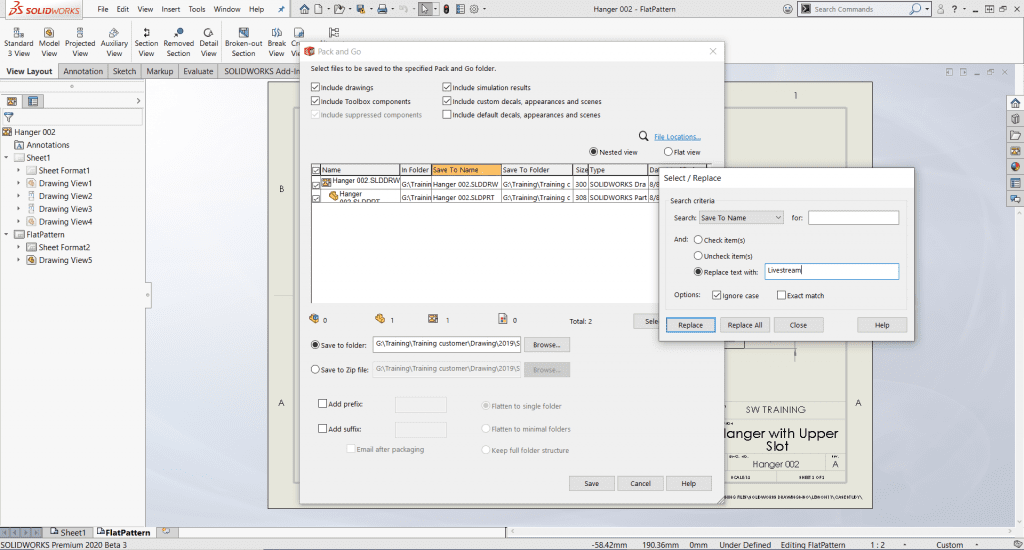
Tái sử dụng bản vẽ
Khá thường xuyên, mô hình trong một dự án thiết kế có thể sử dụng đối tượng từ một thiết kế hiện có hoặc từ một dự án mới. Để giúp tiến hành công việc đã hoàn thành, SOLIDWORKS cung cấp một vài cách cho phép người dùng tái sử dụng lại các tệp bản vẽ đã có.
Mở bản vẽ với tham chiếu mới
Người dùng có thể tái sử dụng một bản vẽ đã có của một mô hình tương tự bằng cách mở các bản vẽ với tham chiếu mới. Sau khi mở, sử dụng công cụ Save As để lưu bản vẽ với tên mới. Khi các mô hình tương tự nhau, nhiều kích thước và chú thích sẽ giữ nguyên, giúp người dùng không phải lặp lại các thao tác trước đó.
Save As with Reference
Nếu người dùng nhận ra rằng một mô hình và bản vẽ hiện tại sẽ phù hợp với thiết kế mới hoặc một thiết kế tương tự, người dùng có thể lưu các bản vẽ cùng với tệp mô hình tham chiếu từ hộp thoại Save As
Pack and Go
Một phương pháp khác tương tự với Save As with Reference là sử dụng công cụ Pack and Go. Pack and Go cung cấp nhiều tùy chọn hơn là chỉ lưu bản vẽ với các mô hình tham chiếu. Với Pack and Go, các dữ liệu khác có thể đưa vào trong bản vẽ: các thành phần tham chiếu, kết quả phân tích với Simulation, Decal…Ngoài ra, người dùng có thể lưu thành File .zip để dễ dàng chia sẻ dữ liệu cho đồng nghiệp.
Làm sao để so sánh sự khác nhau giữa hai bản vẽ trên SOLIDWORKS Drawings ?
So sánh bản vẽ trong SOLIDWORKS Drawing Tools

So sánh bản vẽ – Draw Compare
Khi người dùng muốn so sánh các bản vẽ tương tự nhau hoặc các Revisions của bản vẽ, công cụ DrawCompare cho phép làm điều này. Công cụ này cho phép người dùng chọn hai bản vẽ riêng biệt và làm nổi bật sự khác biệt giữa chúng.
Công cụ DrawCompare bao gồm các lệnh khác nhau:
- File Menu: cung cấp một vị trí khác để truy cập vào các lệnh để so sánh bản vẽ, cũng như mở và lưu các kết quả
- View Menu: cùn cấp một vị trí khác để truy cập vào các lệnh phóng to, thu nhỏ mô hình cũng như các tùy chọn cho độ phân giải của hình ảnh
- Windown Menu: cho phép người dùng chọn cửa sổ nào để xem kết quả. Tùy chọn mặc định là Arrange, nhưng có thể lựa chọn các cửa sổ riêng: Difference, Drawing 1, Drawing 2
- Open/ Save Result: Các cửa sổ hiển thị có thể được lưu dưới dạng hình ảnh bitmaps bằng công cụ Save as. Sử dụng Open Result để mở các kết quả đã lưu trước đó
- Zoom Command: Cho phép người dùng điều hướng khi sử dụng công cụ DrawCompare với các lựa chọn: Zoom to area và Zoom to Fit
- Compare : Khi các bản vẽ đã được lựa chọn, sử dụng lệnh Compare để so sánh bản vẽ. Lệnh Compare sẽ chỉ ra sự khác nhau giữa các bản vẽ được chọn
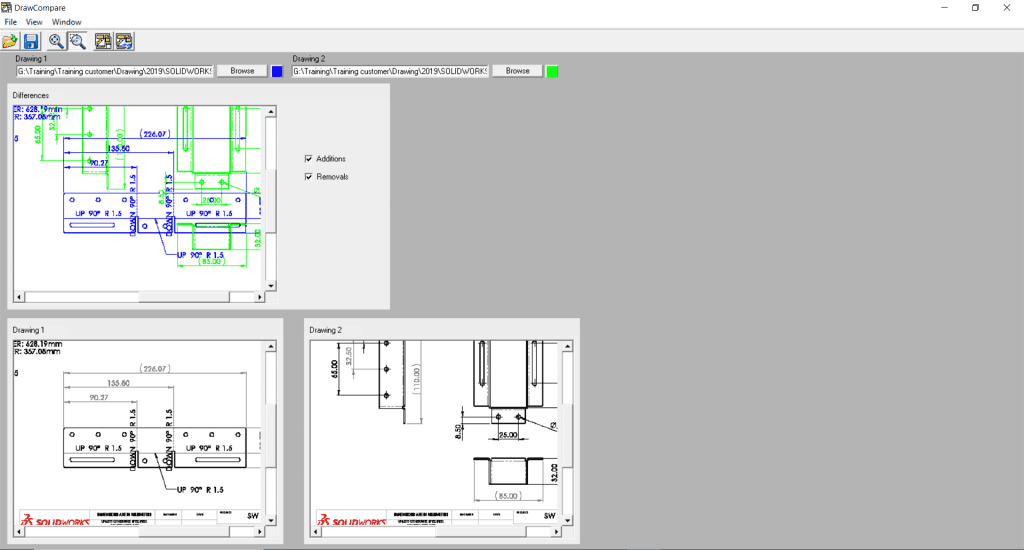

Về tác giả Đỗ Văn Tiến: Sinh năm 1995, hiện là chuyên viên kỹ thuật SOLIDWORKS cấp cao tại ViHoth Corporation, giảng viên của câu lạc bộ SOLIDWORKS Idea Club. Các chứng chỉ đạt được: CSWE, CSWP – A, CSWP, TSO, MBD, SIM…




