Bạn đang sử dụng SOLIDWORKS hàng ngày như thế nào? 10 năm trước, màn hình máy tính thiết kế không có kích thước lớn như bây giờ và chuột máy tính cũng không có nhiều khoảng cách để di chuyển. Nhưng ngày nay, với những chiếc máy tính có màn hình lớn dành cho công việc thiết kế chuyên nghiệp và thậm chí phải sử dụng cùng lúc 2 màn hình đồng thời, với khoảng cách di chuyển chuột đến các cạnh màn hình, “quãng đường” di chuyển đã lớn lên rất nhiều. Bạn biết đấy, điều này nhắc nhở chúng ta đến công sức và thời gian để sử dụng cánh tay phải. Việc nắm và sử dụng thành thạo danh mục phím tắt trong SOLIDWORKS sẽ hữu ích cho bạn.
*Tham khảo: Cấu hình máy tính cài đặt phần mềm SOLIDWORKS 2019
SOLIDWORKS Shortcut Bar
Thông thường, các kỹ sư sẽ đặt các lệnh sử dụng thường xuyên, chẳng hạn như đo kích thước thông minh trên Command Manager còn các lệnh được sử dụng không thường xuyên thường được giữ trong các menu thả xuống (các lệnh như Flex aren tựa trên thanh công cụ theo mặc định, nhưng có thể được tìm thấy trong Chèn> Tính năng).
Tuy vậy, vẫn còn nhiều rất nhiều hoạt động khác và cần có một cách thức để giúp kỹ sư thiết kế SOLIDWORKS làm việc hiệu quả hơn, giảm thiểu thao tác để thiết kế nhanh hơn.
Bạn đã biết về SOLIDWORKS Shortcut Bar chưa? Chúng ta hãy xem nhanh chức năng này là gì. Nó có nhiều tên, bao gồm Thanh công cụ Shortcut, Phím tắt, S-Key viết tắt hoặc Menu Popup, nhưng nó được gọi chính thức là Shortcut Bar. Người ta gọi tính năng này bằng nhiều cái tên như Shortcut Toolbar, Shortcut Key, the S-Key for short, or the Popup Menu, nhưng tên gọi chính thức của nó là Shortcut Bar.
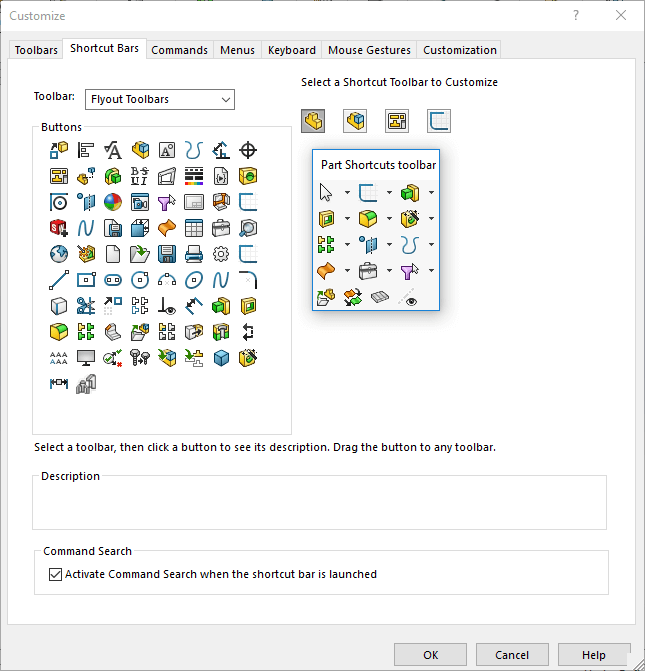
Khi sử dụng SOLIDWORKS, nếu bạn nhấn phím S bất cứ lúc nào, nó sẽ kích hoạt thanh phím tắt.
Các lệnh mà bạn sẽ có quyền truy cập sẽ phụ thuộc vào việc bạn đang làm việc trong môi trường nào: Sketch, Part, Assembly hay Drawings, Visualize…
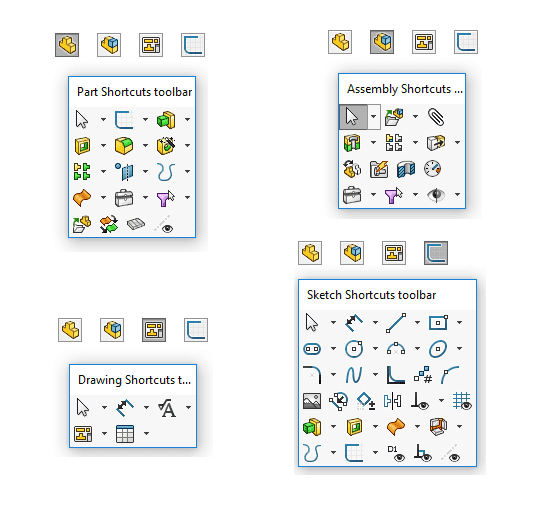
Để thấy hiệu quả vượt trội khi sử dụng Shotcut Bars so với Command Manager, hãy xem hình ảnh dưới đây:

Ảnh: Jim Peltier, Javelin-tech
Đường màu đỏ biểu thị cho khoảng cách di chuột đến Command Manager, đường màu xanh dương là khoảng cách di chuyển chuột đến Shotcut Bars và chấm màu xanh là cây là điểm đặt hiện tại của con trỏ chuột. Đường màu đỏ sẽ có chiều dài lớn gấp 7 lần so với đường màu xanh lá cây. Khoảng cách này có thể thay đổi khác nhau, nhưng di chuyển đến Shotcut Bars vẫn là ngắn nhất.
Tài liệu danh mục phím tắt trong SOLIDWORKS
>> Click để đăng ký TẢI TÀI LIỆU DANH MỤC PHÍM TẮT TRONG SOLIDWORKS 2019
*Trường hợp danh mục phím tắt không có những lệnh mà bạn thường dùng/cần, phải làm sao?
May thay, bạn cũng có thể tự tạo danh mục phím tắt cho riêng mình theo hướng dẫn như dưới đây:
– Đầu tiên, hãy vào Tools -> Customize -> Keyboard
– Nhấp vào một lệnh bạn sử dụng thường xuyên mà đang không có phím tắt
– Thêm một phím tắt tùy chỉnh.
Ví dụ: Nếu bạn luôn sử dụng Parabolas trong thiết kế của mình, hãy nhấp vào lệnh Parabola trong biểu đồ. Nhập một lối tắt bạn chọn (ví dụ: P).
– Bạn sẽ nhận được thông báo lỗi nếu bạn nhập một lối tắt đã tồn tại. Bạn có thể ghi đè lên nó nếu bạn ưu tiên lựa chọn. Nhấp OK để kết thúc và lưu.
*Làm thế nào để thay đổi phím tắt trong SOLIDWORKS?
– Hãy vào Tools -> Customize -> Keyboard
– Click vào phím tắt mà bạn muốn thay đổi
-Thêm một phím tắt mới
– Bạn sẽ nhận được thông báo lỗi nếu bạn nhập một lối tắt đã tồn tại. Bạn có thể ghi đè lên nó nếu bạn ưu tiên lựa chọn. Nhấp OK để kết thúc và lưu.
* Tùy chỉnh trong Shotcut Bars:
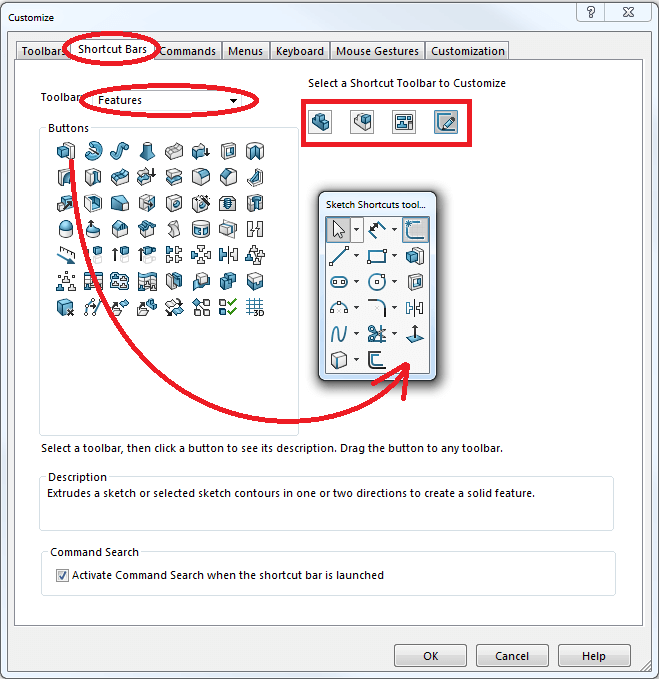
Ảnh: Jim Peltier, Javelin-tech
Nguồn: javelin-tech / solidprofessor




