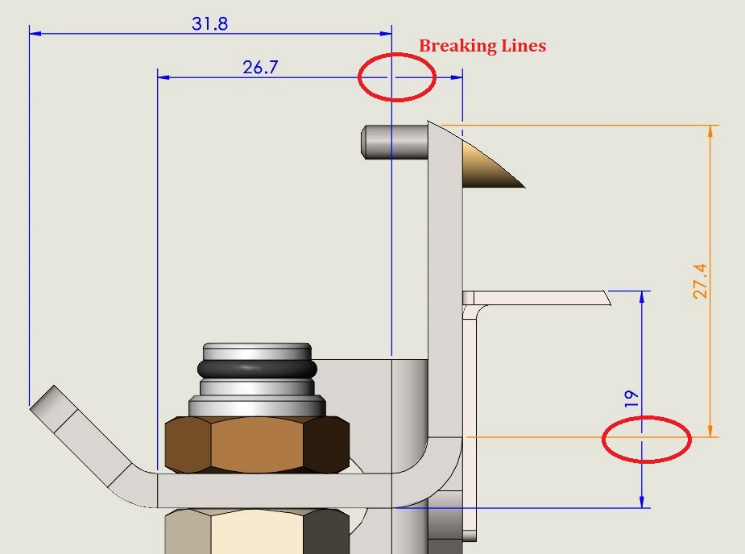Mẹo và thủ thuật nâng cao hiệu suất thiết kế trên SOLIDWORKS Drawings – Trong bài viết này, hãy xem cách các công cụ vẽ của SOLIDWORKS hiệu quả chi tiết và dễ xử lý cho người dùng CAD như thế nào.
1. Tự động sắp xếp kích thước
công cụ tuyệt vời giúp nâng cao hiệu suất thiết kế trên SOLIDWORKS Drawings
Tạo kích thước là một nhiệm vụ quan trọng hơn đối với các nhà thiết kế để việc giao tiếp diễn ra giữa các nhà sản xuất. Vị trí của Kích thước phải gọn gàng, chính xác và bắt mắt để đảm bảo ít lỗi sản xuất.
Một công cụ tuyệt vời giúp nâng cao hiệu suất thiết kế trên SOLIDWORKS Drawings có tên là AUTO ARRANGE DIMENSIONS cho phép người dùng đặt các kích thước cách nhau, căn chỉnh, căn giữa, điều chỉnh và so le nếu cần.
Điều này có thể được thực hiện bởi Window chọn chọn kích thước yêu cầu-> Dừng chuột một vài giây-> xuất hiện biểu tượng-> chọn “Auto Space”-> Kích thước được chọn được tự động cách đều nhau.
Trước
2. Breaking Lines
Trong bản vẽ chi tiết, khi chúng ta đo kích thước có thể giao với kích thước khác. Điều này có nghĩa là kích thước xếp chồng lên nhau gây ra sự thất vọng cho người dùng. Trong SOLIDWORKS, công cụ mạnh mẽ “BREAKING LINES” cho phép người dùng tránh các kích thước giao nhau khi tạo bản vẽ 2D.
Chọn kích thước giao nhau-> Truy cập Property Manager-> Leaders-> Scroll Down the bar-> Breaking Lines-> Chọn vào nó.
Trước
Sau
3. Flag Note Bank
Trong bản vẽ, chúng ta thường tạo Ghi chú để truyền đạt thông tin thiết kế. Thông tin có thể được tham chiếu như màu sắc nổi bật hoặc hình dáng. Trong SOLIDWORKS, công cụ sản xuất “Flag Note Bank” được sử dụng như là phướng pháp để tham chiếu thông tin dễ dàng và thuận tiện.
Trước tiên, chỉ cần thêm Note ở góc của Sheet-> Thêm số thứ tự cho Note và chọn FLAG vào Note đó -> Kích đúp vào Number-> Property Manager-> chọn kiểu cho FLAG -> thêm FLAG-> Enable Checkbox-> Flag sẽ được thêm vào bản vẽ -> Tools-> Balloon-> Vị trí bạn muốn tham chiếu đến NOTE-> Đặt Balloon -> Di chuột vào Balloon-> INFORMATION HIGHLIGHTS.
Do đó, không có màu sắc, hình dạng, đường viền chuyên dụng được thêm vào. Đơn giản chỉ cần sử dụng FLAG NOTE BANK và truyền đạt / tham chiếu THÔNG TIN.
Tạo / tạo bản vẽ chi tiết hiệu quả và giúp nhà sản xuất hiểu rất nhanh, dễ dàng và đảm bảo thông tin quan trọng bằng các công cụ bắt mắt trong SOLIDWORKS Drawing.